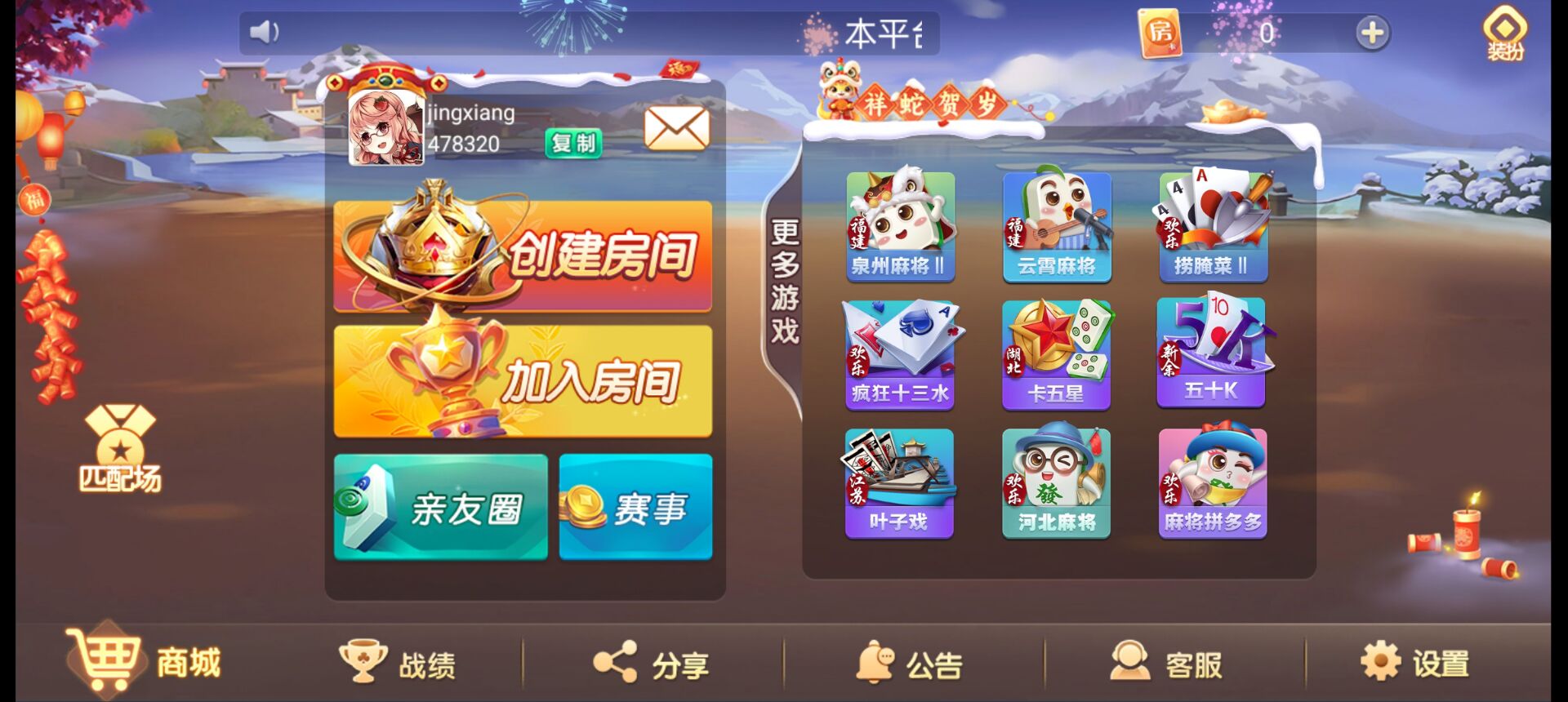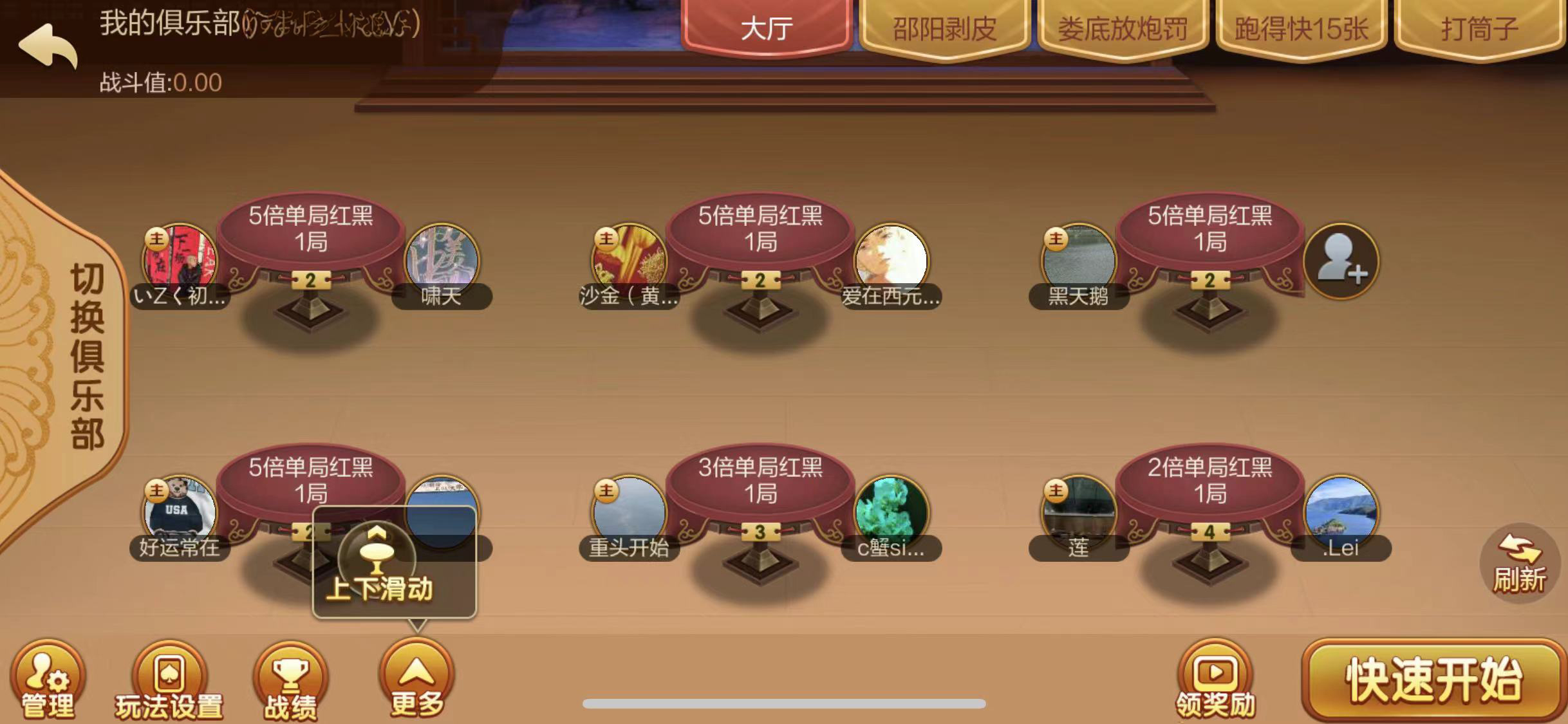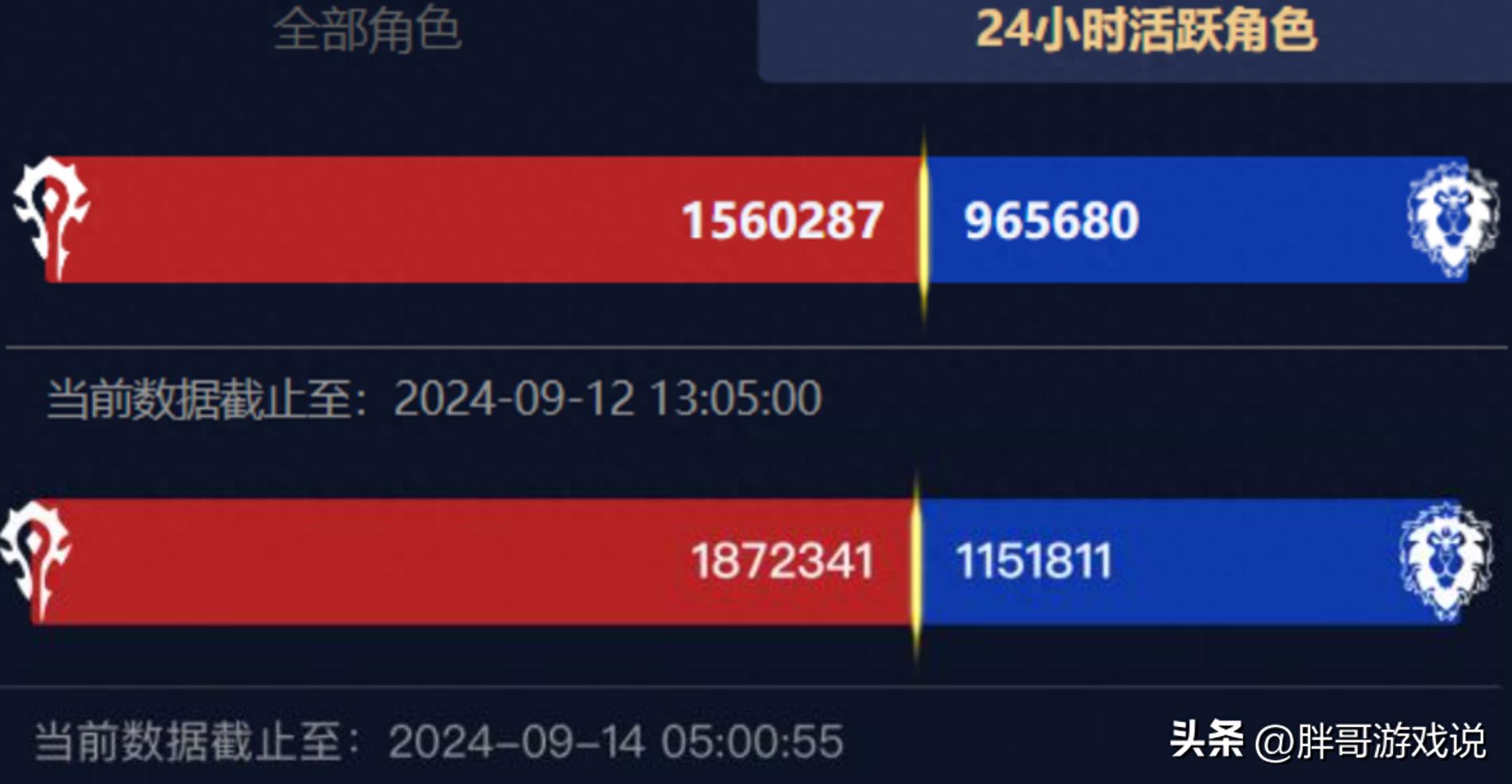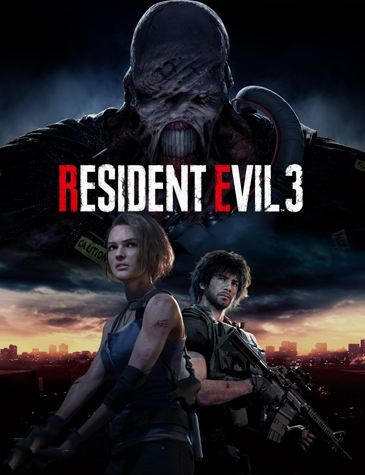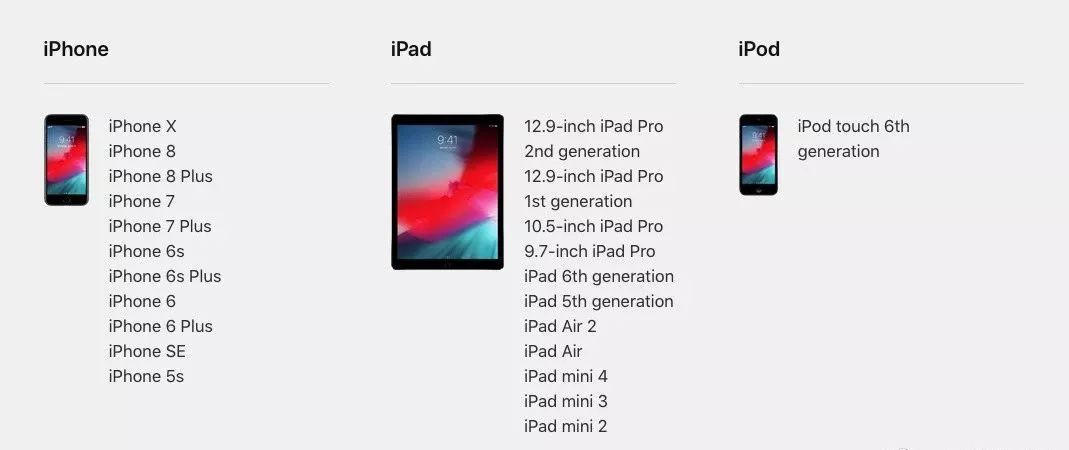在我十岁那年,爸爸不知从哪里给我找到了一台二手的 Game Boy,虽然又旧又脏,但这是我人生中第一台游戏机,所以我还是挺开心的。
但不知为何,我玩的游戏存档总是消失。后来我发现游戏机的存档功能坏了。
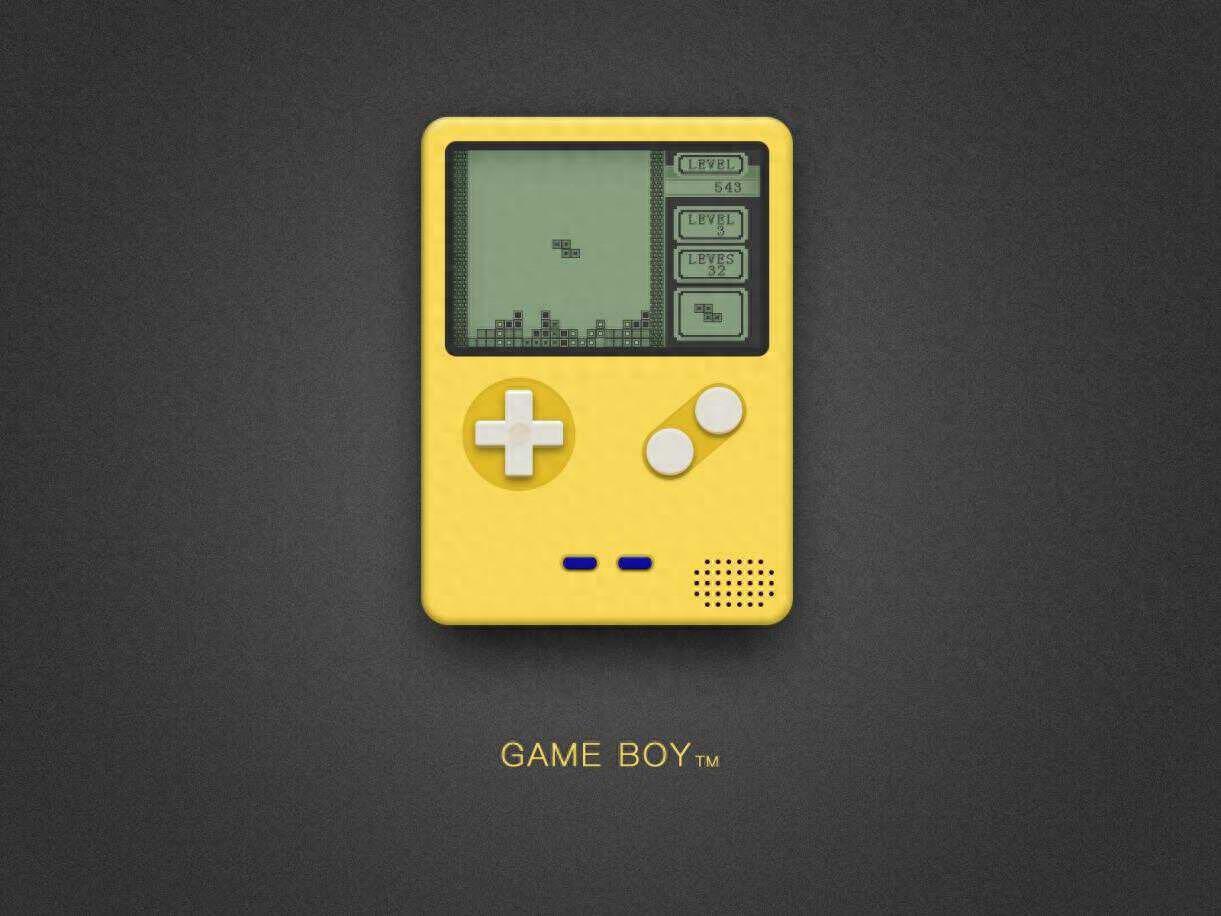
我没有钱修理它,更没有钱买一个新的。所以我的第一台视频游戏机被永远搁置了。
直到现在,30岁了,有稳定的工作,有钱,有空闲时间,买了个NAS,用Docker部署了Jellyfin,Calibre,Alist...涵盖了音频,视频阅读等各种功能。然后我突然想到,Docker这么强大,能不能做一个游戏模拟器?
所以我搜索了它并且感到非常兴奋 - 它确实存在!
但看了一圈之后发现,大部分都是用Synology或者QNAP搭建的,而我买的是UGREEN的DX4600,零门槛上手,不需要那么多复杂的步骤,这也就导致操作上有很多的差别。

只有一个教程提到了使用UGREEN DH2600进行部署,而且非常简短。当我真正部署时,发现这些教程省略了一些步骤,非常具有误导性。我不得不把几个教程一起看,才成功完成部署。
所以就想出了一个UGREEN DX4600 Docker上部署游戏模拟器的教程,希望能给大家提供更直接更实用的攻略,毕竟现在使用UGREEN DX4600的玩家也不少。
不用多说,让我们开始吧。
第一步,打开UGREEN DX4600的Docker,打开镜像管理到镜像仓库,进入Emulatorjs。
下载弹出的第一个搜索结果
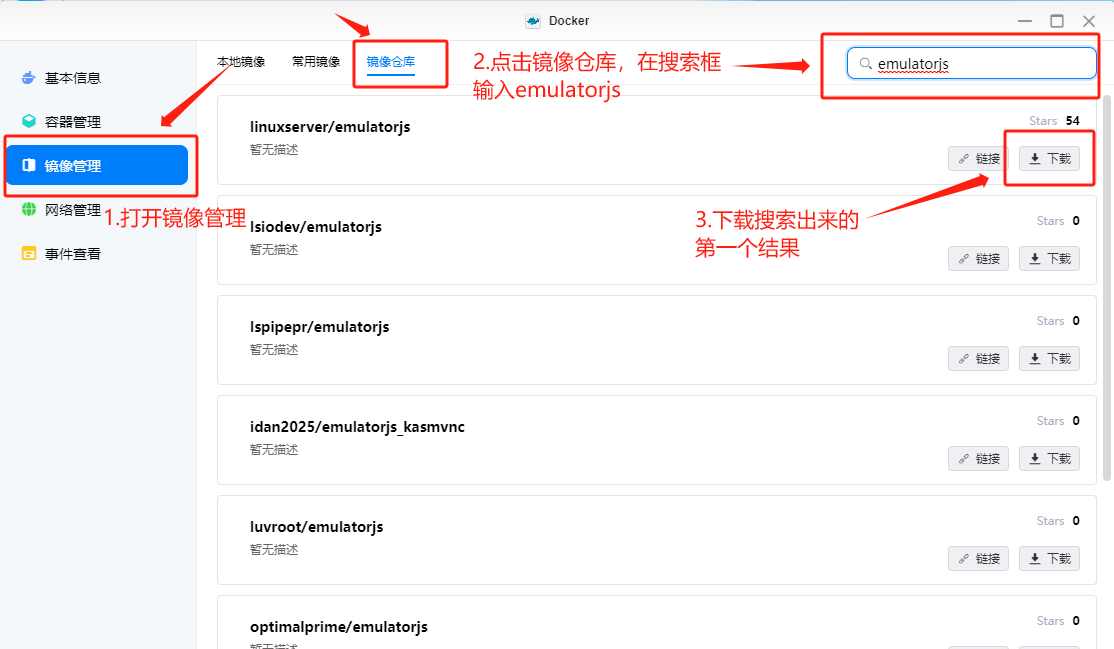
安装版本选择lastet,确认,会显示正在下载,下载完成后点击Finish。

然后我们回到本地镜像,看到下载的镜像已经存在了,点击创建容器
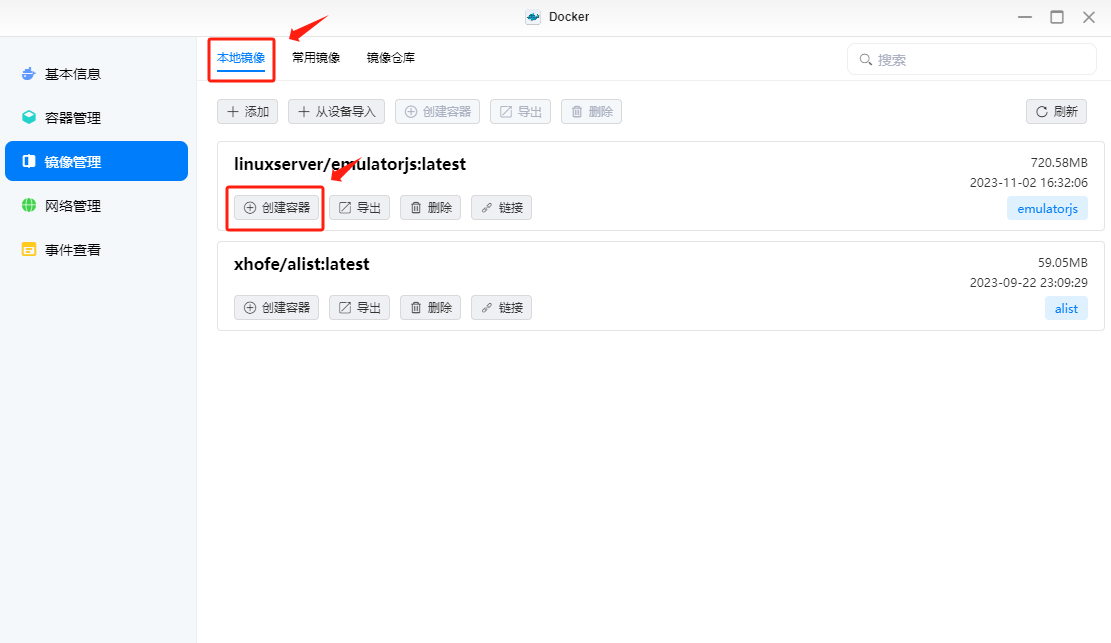
一开始基本默认,不用改,点击下一步
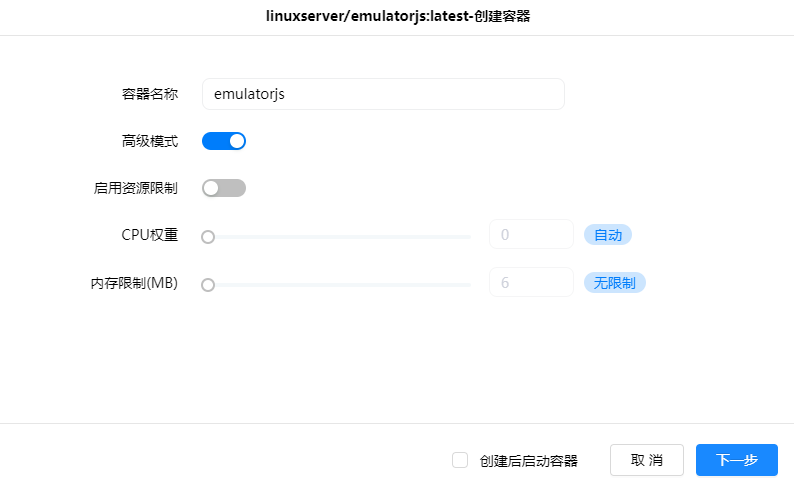
我看了其他教程后就没改基础设置,而是根据部署其他功能的经验,选择在配置中启用所有功能;同时将重启策略改为容器退出时始终重启容器。如果有谁知道的话,请评论告诉我启用与否会不会有什么影响,目前我觉得没什么影响。
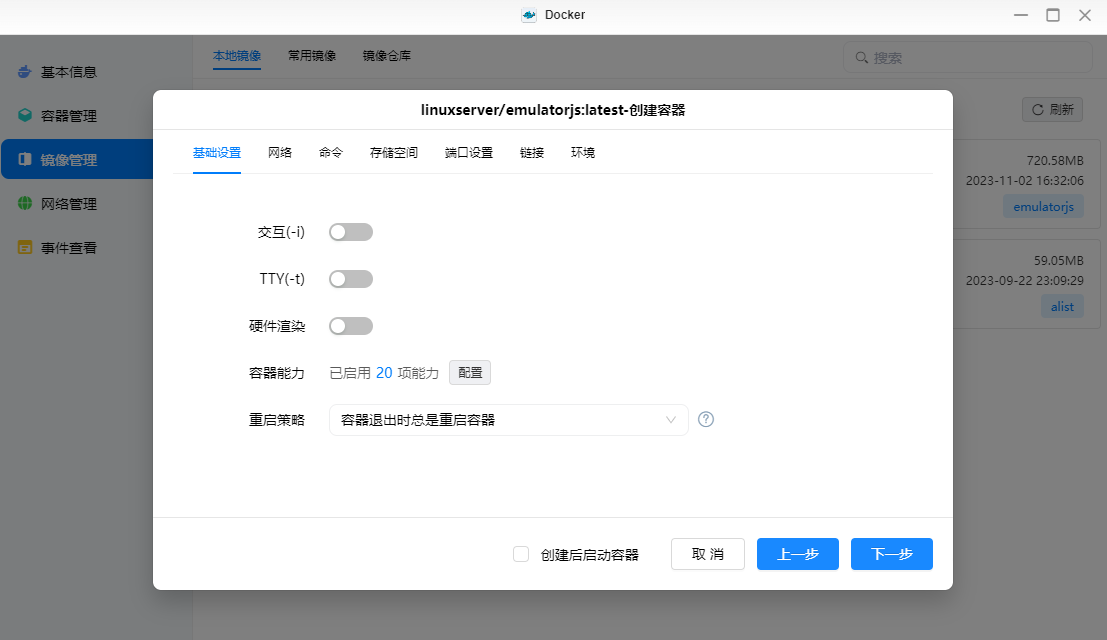
先别急着点击下一步,点击存储空间,其实我在这里看到其他教程都是在创建容器之前在文件管理里创建文件夹的,我比较懒,这一步只在Add里创建了挂载路径文件夹,还少创建了一个

大家要老实点,在Docker文件夹下建立一个名为emulatorjs的子文件夹,然后在这个子文件夹下建立两个文件夹:data和config,这样分类比较清晰,不要像我一样。
选择挂载路径的时候选择这两个,并将类型改为读写
接下来重头戏就是端口设置了,将容器端口3000对应的本地端口设置为3000,将容器端口80对应的本地端口设置为8499,然后基本就OK了,点击下一步完成所有设置
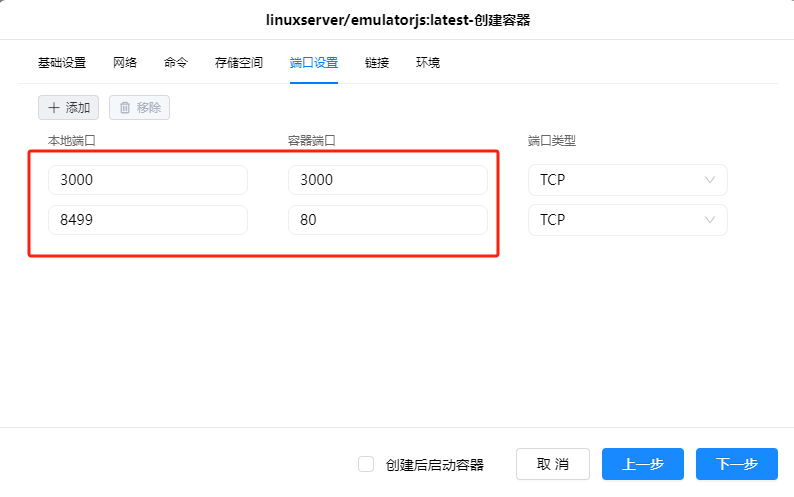
创建完成后,在容器管理中选择启动容器。

接下来在浏览器中输入NAS IP地址+3000,比如192.168.xxx.xxx:3000。进入以下页面,这个页面是用来上传我们的游戏文件的

这里提醒一下,游戏文件需要我们自己下载,我在部署Docker之前已经通过查找资源下载了不少游戏文件,后面会直接上传。
现在我们来设置一下这个网页,点击小框下载,创建一个默认文件系统
弹出一串东西,表示正在下载,需要等待下载完成,出现“已下载所有文件”这行才算完成,然后点击右上角的小黑块关闭
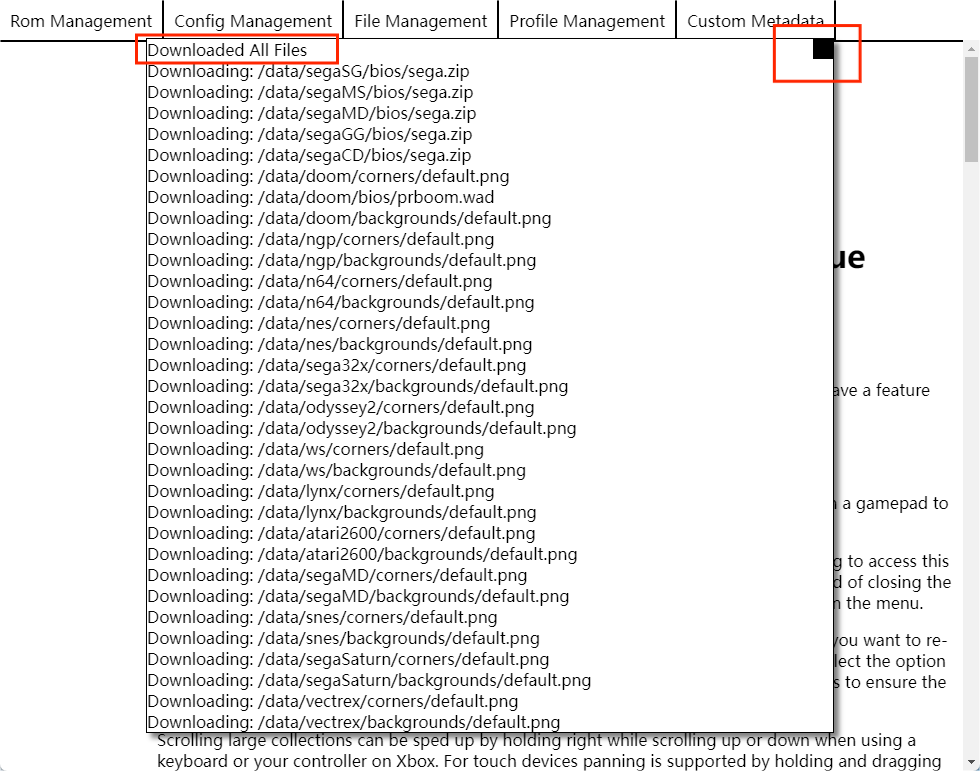
进入文件管理,左边可以看到一整栏代表不同游戏平台的文件夹游戏搭建,点击要上传的游戏文件类型,比如我下载了一个小时候玩的游戏文件,是gbc类型的,点击gbc,选择roms。
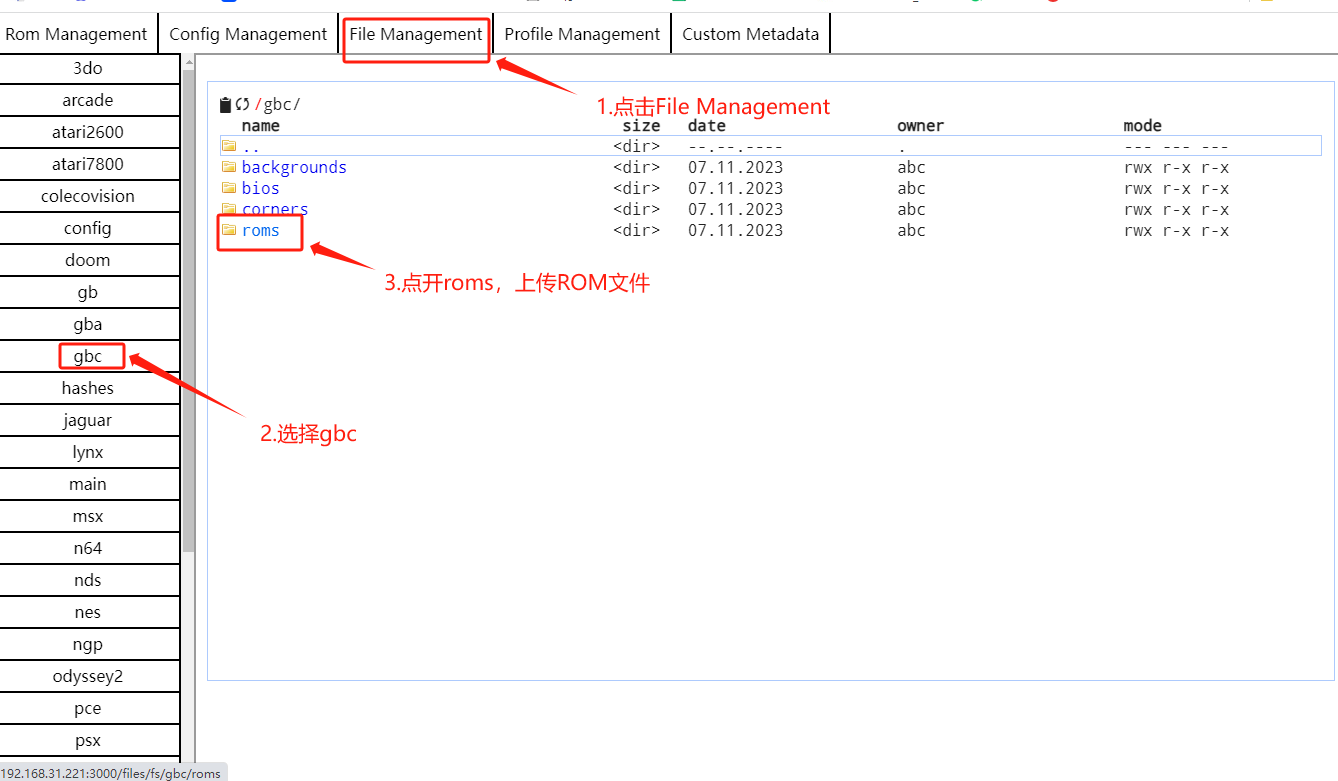
进入roms后,右键选择Upload,选择你要上传的游戏文件
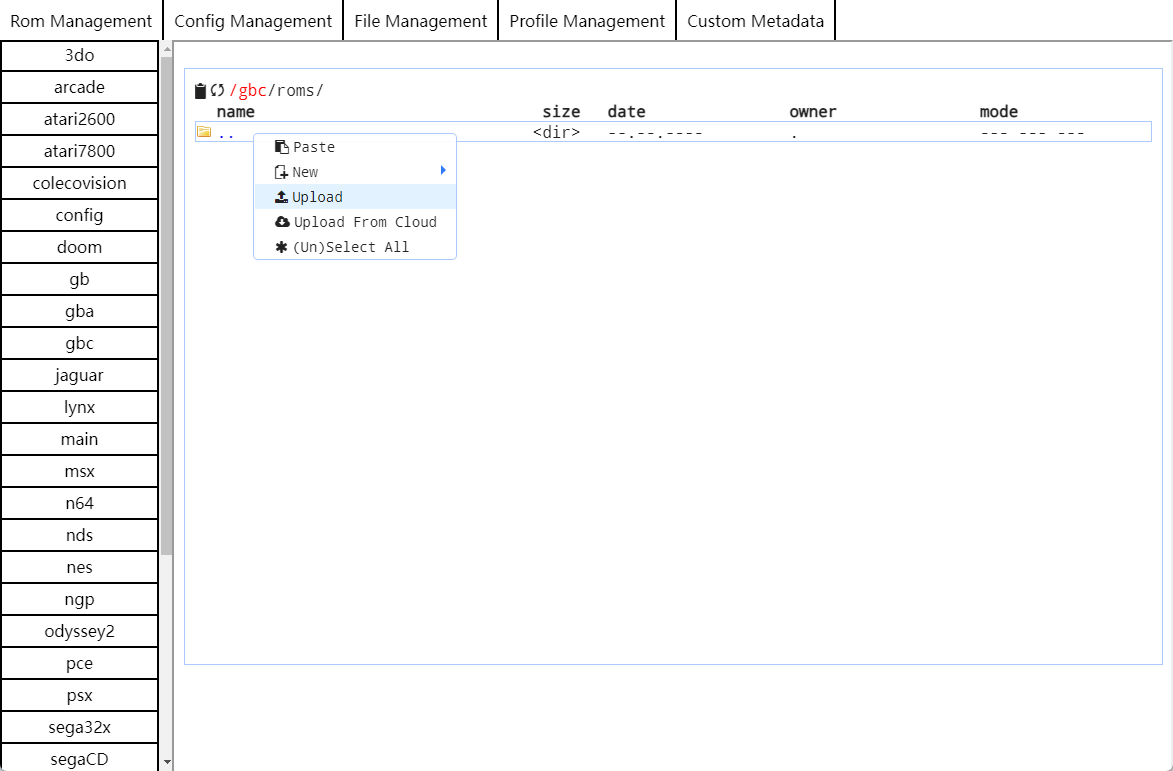
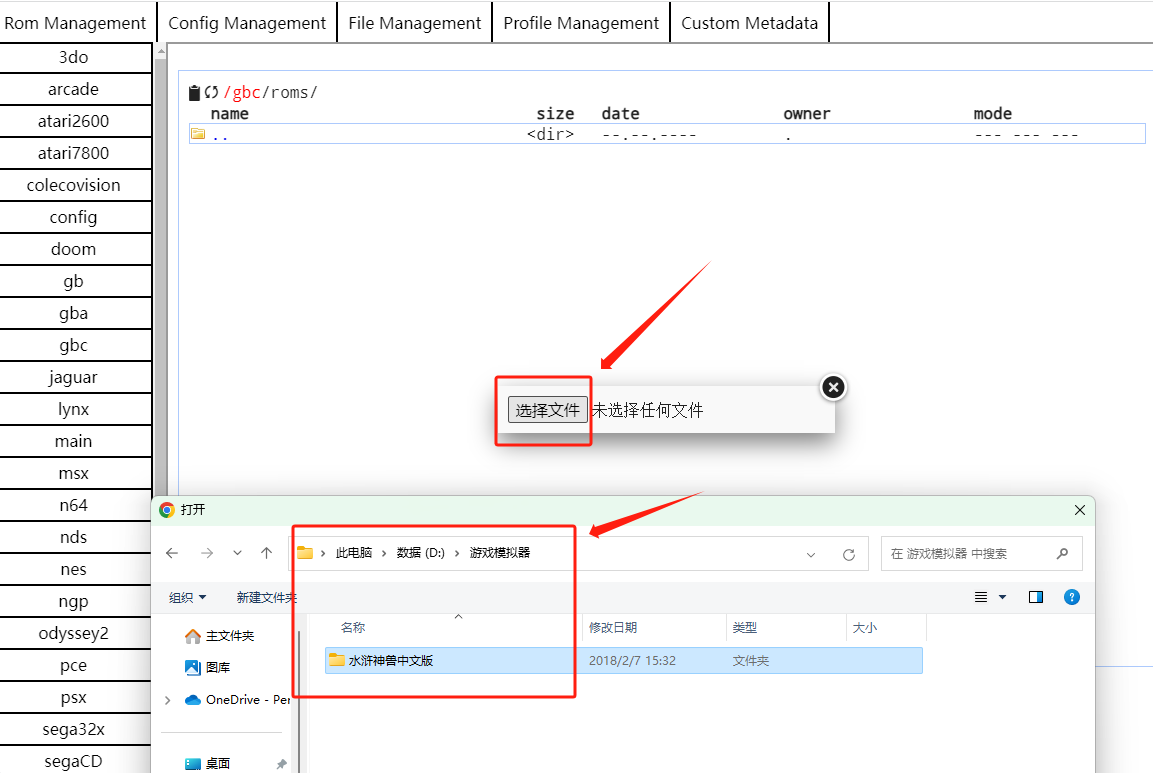
上传完成后,选择Rom Management,你可以看到一个gbc选项,点击框里的Scan,它就会扫描并识别你的游戏文件。
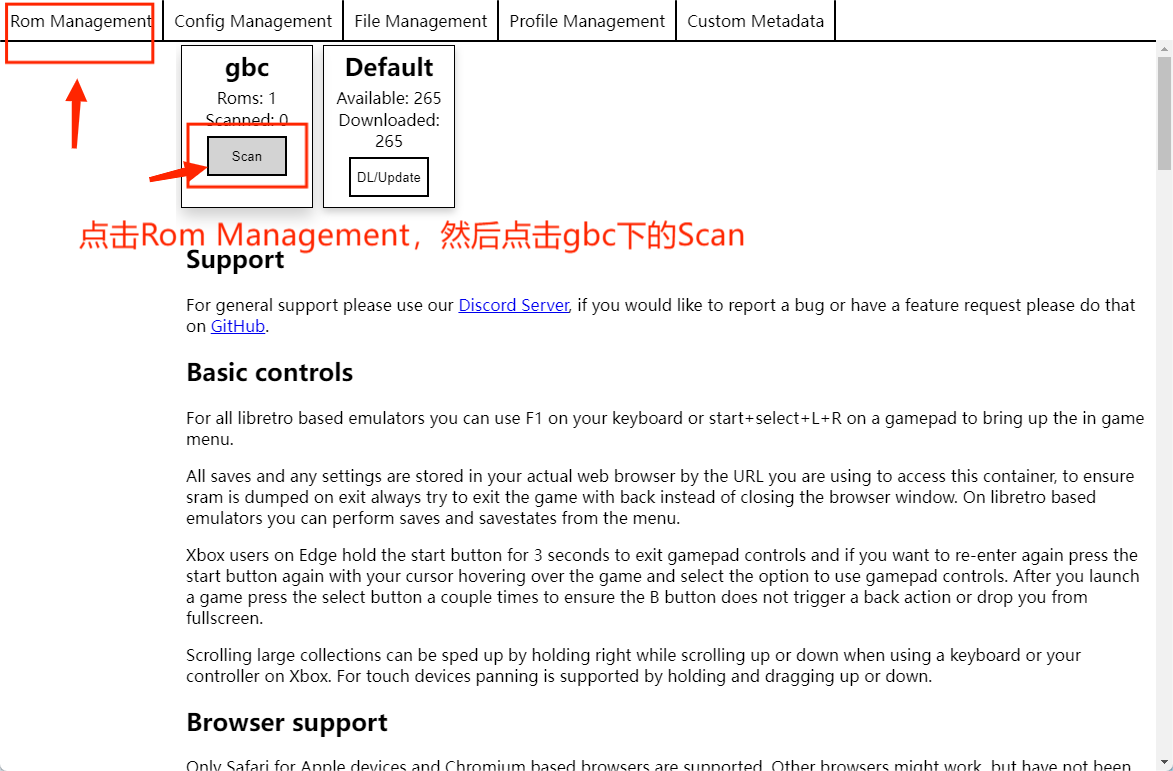
完成后点击小黑块关闭此页面,点击左侧的new gbc。
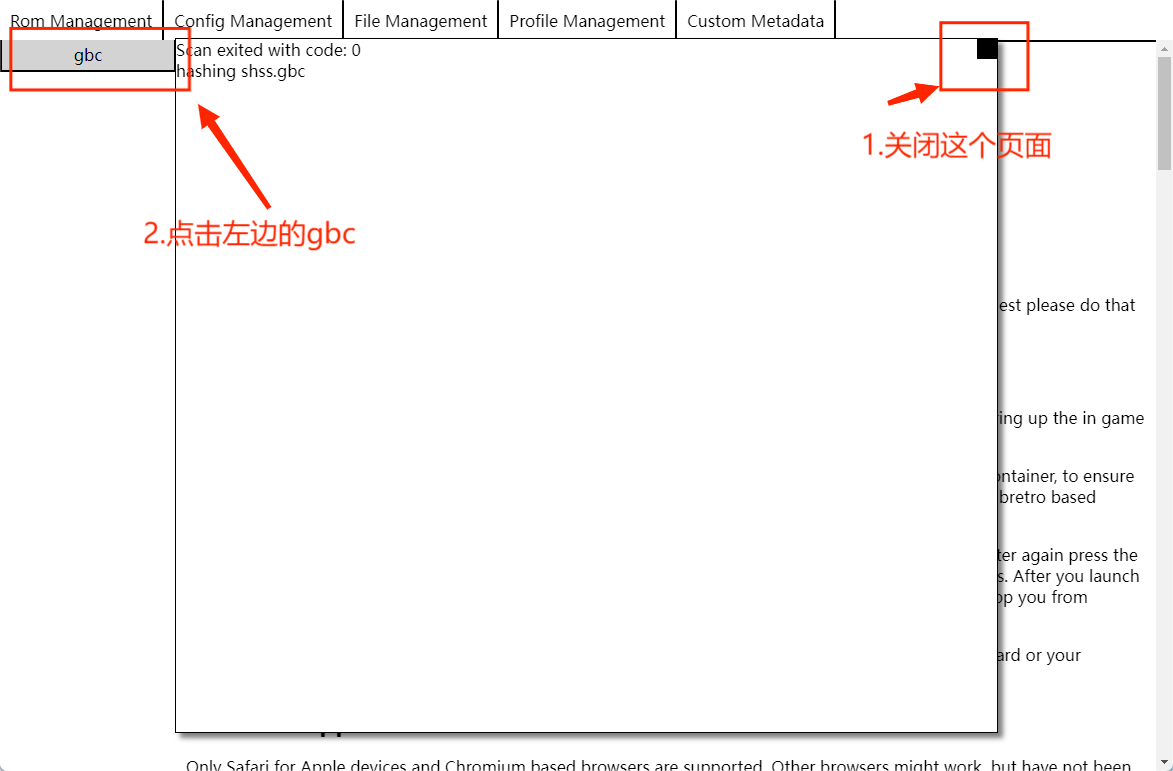
按照说明操作,并在步骤 2 中单击“将所有 Roms 添加到配置”

至此游戏文件上传设置完成,接下来我们进入游戏页面。
输入NAS IP地址+8499,例如192.168.xxx.xxx:8499,进入游戏页面。

点击它就可以看到我们的游戏了,因为我上传的文件名是拼音缩写shss(水浒传兽王),所以直接这样显示。
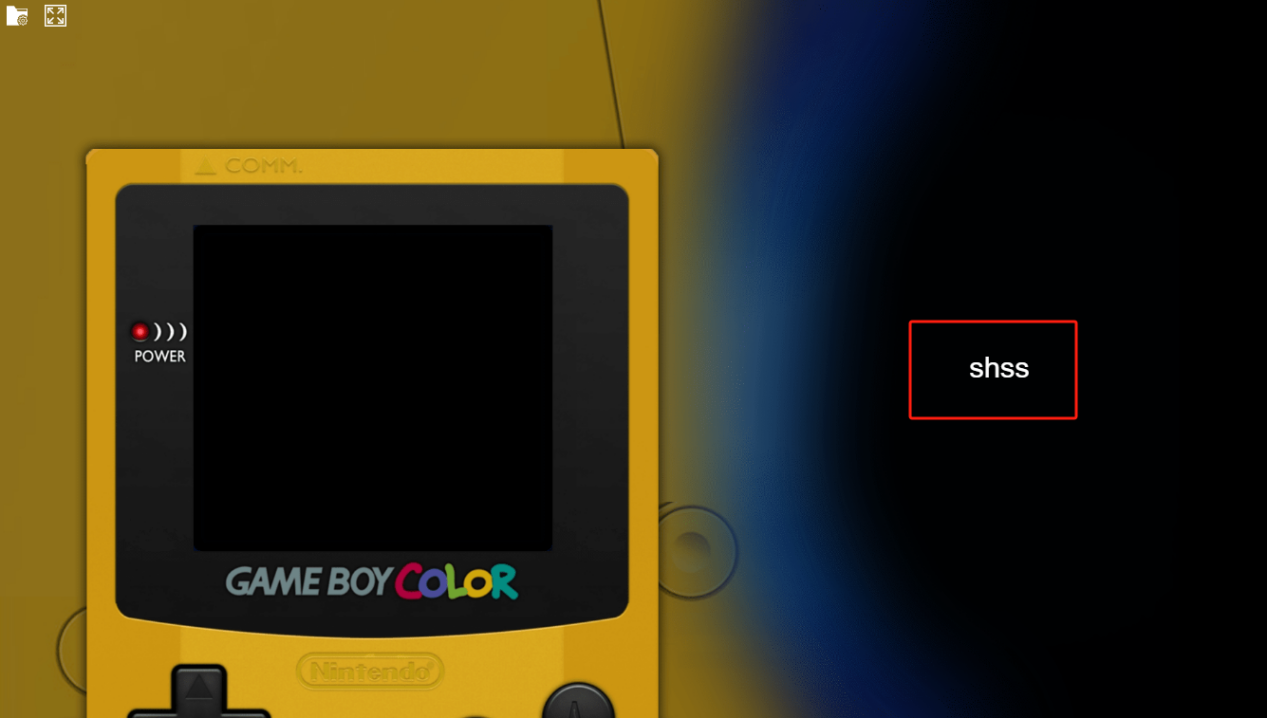
点进去看到怀旧又熟悉的画风,这幅图在我记忆里好多年了,现在再看到,很感慨,小时候的梦想终于可以实现了。

我们先不进去游戏搭建,按键盘F1调出设置页面,点击Controls可以设置哪些键盘按键可以用来操作,不改的话没关系,只要记住哪些按键可以用来操作角色就行了。保存也是在这里设置的。
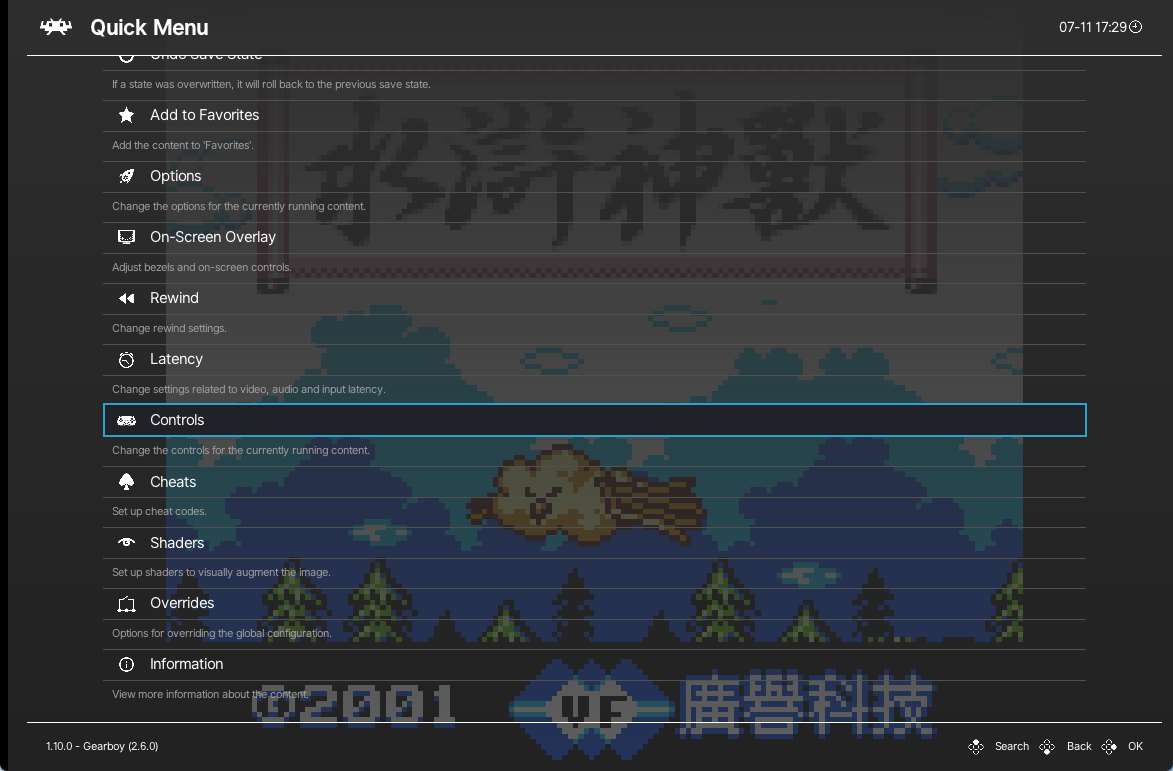

看看游戏画面,哈哈,分辨率不适合电脑,但也不是不能忍受。
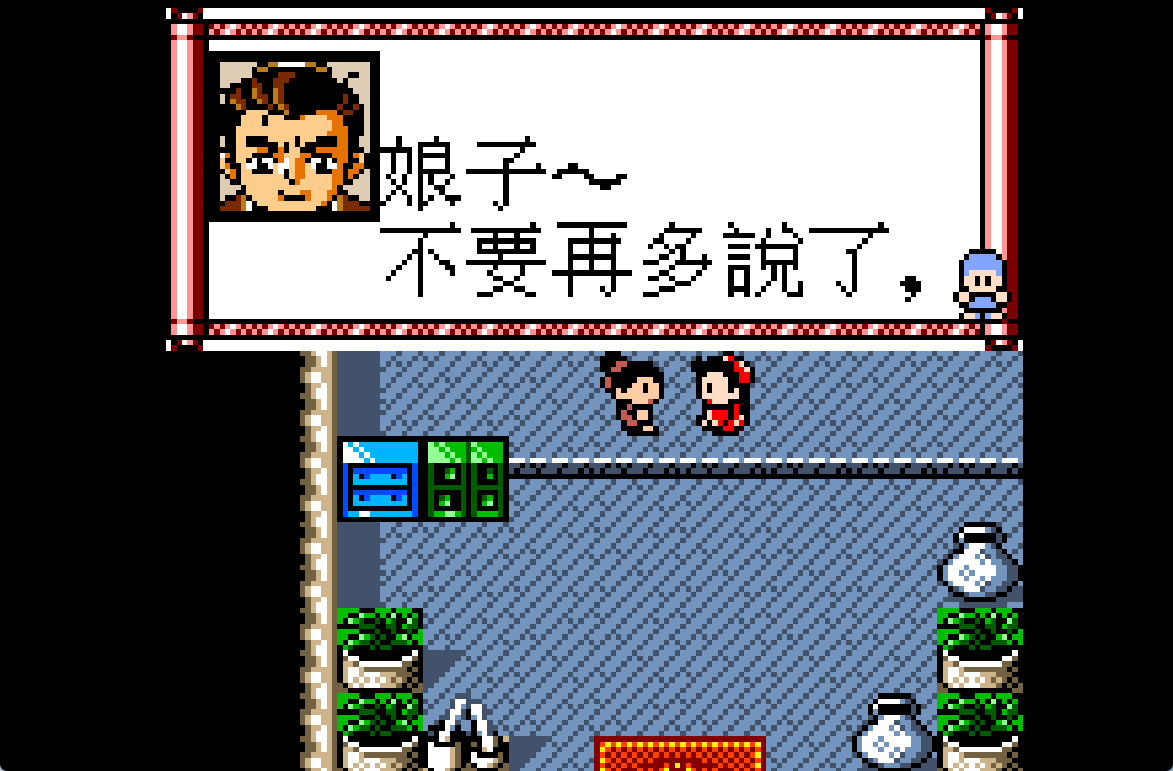
由于时间紧迫,我还部署了另一款游戏,幽游白书。这个是smd类型的,可以看到平台不同,上一款是GAME BOY,这款是SEGA GENESIS,可以通过滑动滚轮切换不同平台


怎么样,是不是感觉很怀念呢?
本教程应该是第一篇专门针对UGREEN DX4600的Docker游戏模拟器部署教程,写得不容易,还请大家多多留言支持,或者在评论区分享经典游戏资源,愿善良的人们一生平安!